Окно со списком имеющихся оснасток
Рисунок 6.6.
Окно со списком имеющихся оснасток
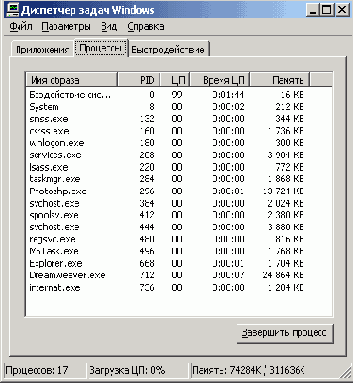
|
Примечание 2
Примечание 2 |
|
| Следует различать имена оснасток (т. е. их названия, которые были даны разработчиками и которые зафиксированы в поставляемых пакетах оснасток, Рисунок 6.6) и названия элементов меню, инструментов ММС и узлов в дереве оснасток консоли ММС. |
| 4. |
Выполните двойной щелчок на пункте
Управление компьютером.
Появится окно с конфигурационными опциями для данной оснастки.
|
| 5. |
Оставьте переключатель в положении
локальным компьютером
(Local computer). Затем нажмите кнопку
Готово
(Finish).
|
| 6. |
В окне оснасток выберите пункт
Сертификаты
и нажмите кнопку
Добавить.
|
| 7. |
В следующем окне выберите соответствующий переключатель —
Эта оснастка всегда будет управлять сертификатами для:
Нажмите кнопки Готово и Закрыть. |
| 8. |
В окне
Добавить/Удалить оснастку
(где отображен список подключаемых оснасток) перейдите на вкладку Расширения (Extensions). На этой вкладке приведен список оснасток расширения, которые поставляются вместе с выбранными изолированными оснастками. Если вы не собираетесь подключать все оснастки расширения, сбросьте флажок
Добавить все расширення
(Add all extensions) (который ставится по умолчанию) и снимите флажки с лишних оснасток. По окончании процедуры нажмите кнопку
ОК.
|
| 9. |
Закройте окно добавления оснасток, нажав кнопку
ОК.
Теперь окно консоли содержит две оснастки —
Управление компьютером и Сертификаты.
|
| 10. | Для того чтобы сохранить созданный инструмент, в меню Консоль выберите пункт Сохранить как (Save As) и укажите имя файла и папку, в которой будет сохранен файл консоли. |
|
Примечание 3
Примечание 3 |
|
| Дополнительным преимуществом такого подхода является то, что при наличии у пользователя перемещаемого (блуждающего) профиля, все созданные пользователем инструменты будут перемещаться вместе с ним. |
